Introduction
Need to take a deep dive into your orders?
Streamline organization and management of purchases by utilizing sort and filter functions in your “Orders” tab within your Shopify backend.
Shopify’s sorting tool organizes your order information, allowing you to view and analyze order history more efficiently.
The filter tool allows you to quickly and easily extract specific order information from your orders list and perform bulk actions.
Sort your orders list
Step #1: Go to the “Order” page on your Shopify admin panel:
Step #2: Click on any of the column headers by which you want to sort your orders:
Step #3: For example, if you want to sort orders based on the status of payments, click on the header labeled “Payment status.”
This will sort the orders based on whether a payment is voided, paid, partially refunded, authorized or refunded.
You may sort orders across multiple columns in order to achieve specific criteria.
Step #4: After the sort results are displayed, you can reverse the order by clicking on the upside down triangle to the right of the chosen filter:
Filter your orders list
By default, your orders are displayed from newest to oldest. You can filter your orders by:
1) Status: value options include “archived,” “cancelled” and “open”
a) From the “Orders” page, click on “Filter” and select “Status”
b) Choose the appropriate option based on your search criteria and click “Add filter.” In this example, we chose “open”:
2) Payment status: filter options include “voided,” “paid,” “partially refunded,” “authorized” or “refunded.”
a) From the “Orders” page, click “Filter”, and select the “Payment status” filter:
b) Select a value dependent on how you wish to filter your orders.
Then, click “Add filter.”
In our example, we selected “authorized”:
3) Fulfillment status: filter options include “not fulfilled,” “partially fulfilled,” and “not fulfilled.”
a) From the “Orders” page, click “Filter,” and select the “Fulfillment status” option.
b) Now, select your desired filter by choosing either “fulfilled,” “partially fulfilled,” or “not fulfilled.” Then click “Add filter”:
4) Order tags: the tags which you choose here will depend upon your needs.
You can filter by any custom tag you like. The tags must match those found within your orders, so if your order is tagged with “shirt” then you must enter “shirt” in the filter value.
This will sort all the orders based on the tag “shirt.” When you are typing in your tags, make sure to check for spelling errors.
a) From the “Orders” page, click on “filter” and select the “tagged with” filter now enter a tag name that you want to use for filtering your orders and then click “Add filter” button:
5) Chargeback status: filter options include “needs response,” “under review,” “won,” and “lost”
a) From the “Orders” page, click on “filter” and select “chargeback and inquiry status.”
b) Select the option based on what you want use to filter your orders and then click on “Add filter”
6) Risk level: filter options include “medium or high,” “high,” “medium,” or “low”
a) From the “Orders” page, click on “filter” and select “risk level” filter.
b) Select the option you want to use for filtering your orders and then click on “Add filter”:
7) Date: filter options include “in the last week,” “in the last month,” “in the last 3 months,” “in the last year,” “on or before” and “on or after”
a) From the “Orders” page, click on “Filter” and select the “Date” filter.
b) Select the option you want to use for filtering orders and then click Add filter:
8) Customer: filter options include “search for the customer” or “select a customer”
a) From the “Orders” page, click on “Filter” and select the “Customer” filter.
b) Select “Customer” or “Select from the list” and then click on “Add filter”
9) Credit card: filter options are based on the credit card number of your customer
a) From the “Orders” page, click on “Filter” and select the filter as “Credit card,” now enter the last 4 digits of the customer’s credit card and click on “Add filter”
Use bulk actions with a filter
Once you have extracted specific orders with your filter, you can edit your orders using the “bulk action” feature. In this example, we want to see the funds for all paid orders.
Step #1: Apply the “Payment status: “paid” filter from the “Filter orders” dropdown. All your paid orders will be displayed in the results.
Step #2: Click the “Order” to edit all your filtered orders at once
Step #3: Select which action you want to perform from the dropdown
Use filter search bar
From the “Orders” page, you can specify a specific search term. Let’s say you are searching for a customer named “Jennifer.” After typing in the criteria, all orders matching this condition will now be displayed.
You can also save your searches, which will be handy for searches performed often. Simply type in a query in the filter orders search bar and click on “Save this search” at the top right corner of the screen.
This will open a pop-up, where you need to enter name of your search. Choose “Save as new search” and enter the name of your search and click “Save.”
This will create a new filter tab which will display all of the results that matches with your saved searched query
Now you know how to sort and filter your orders list in Shopify.
This tool is easy to use, and we have no doubt you will use it frequently as the intuitiveness of the process is helpful in your order engagement, and any potential data collection you may do based off of the filtering process.
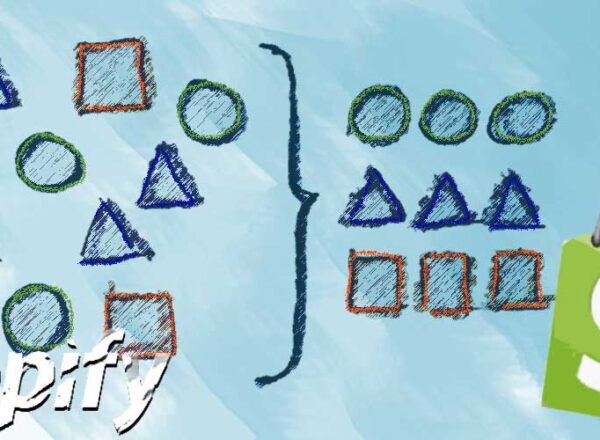
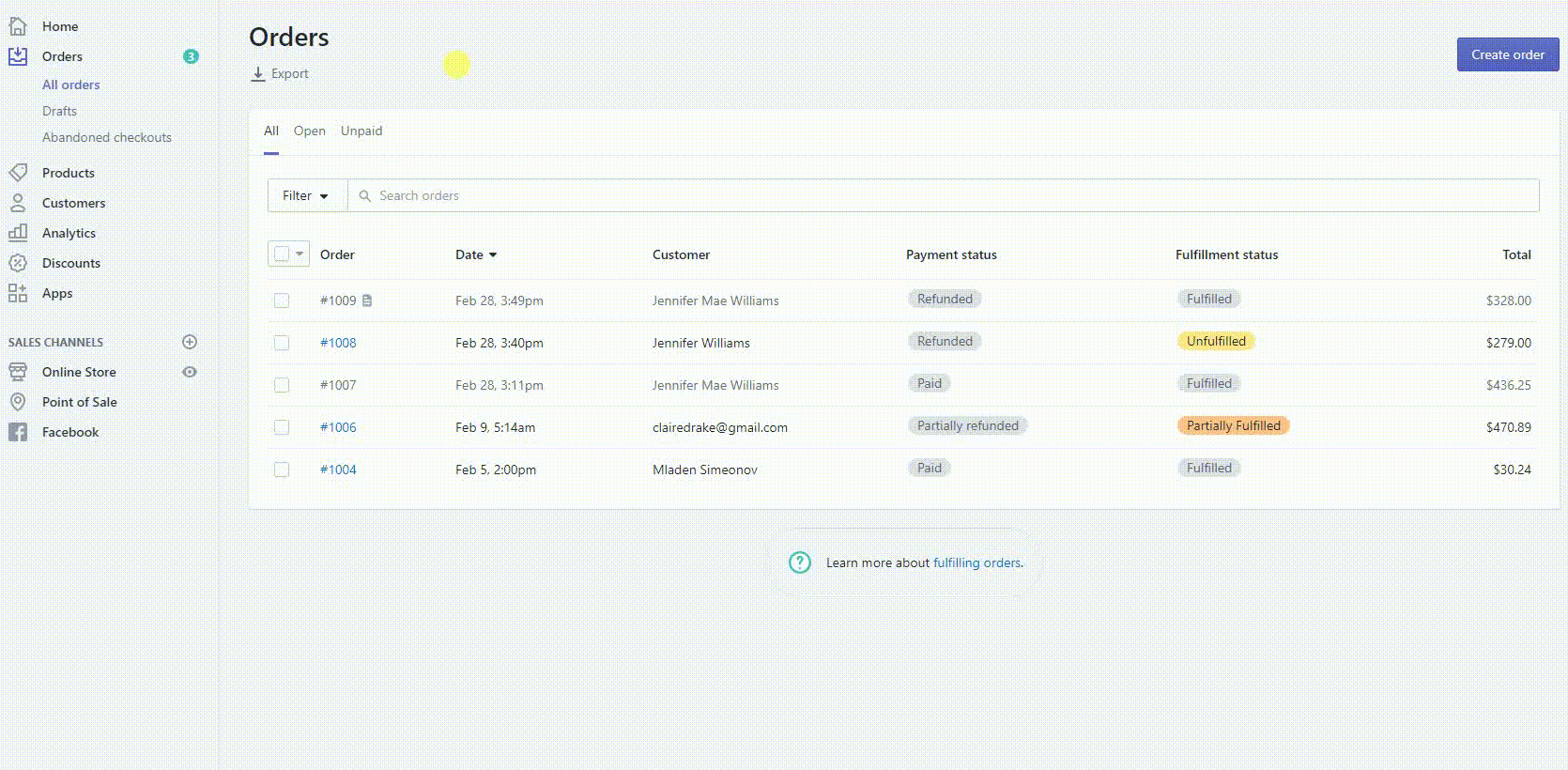
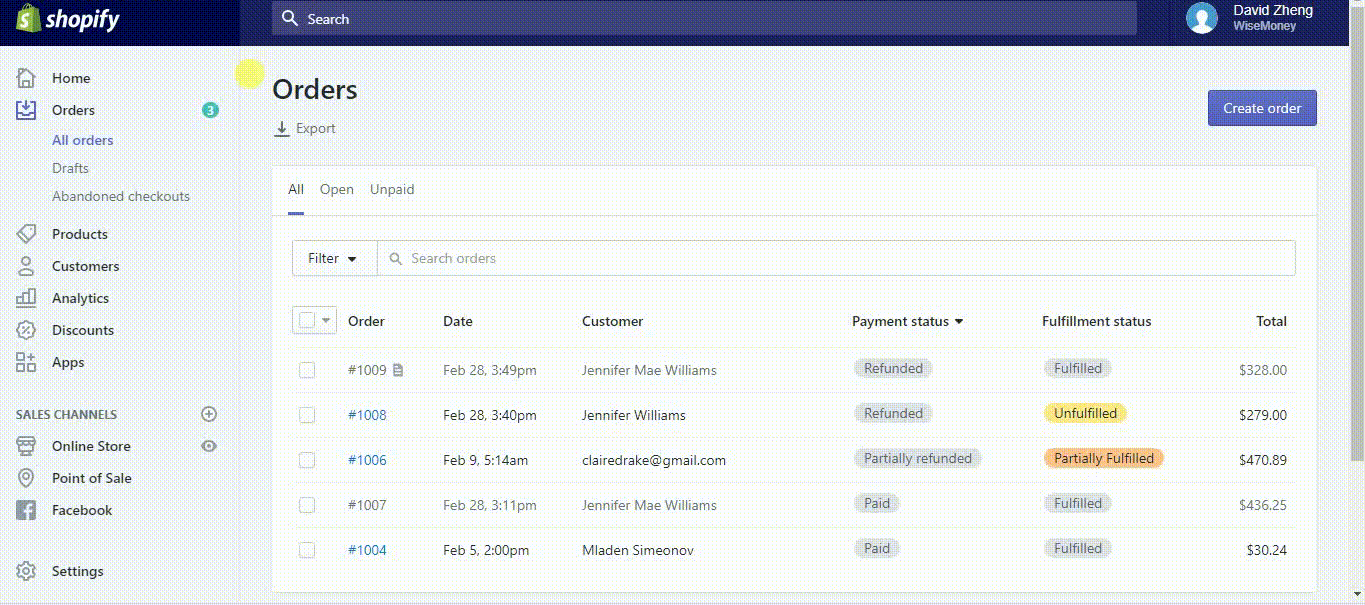
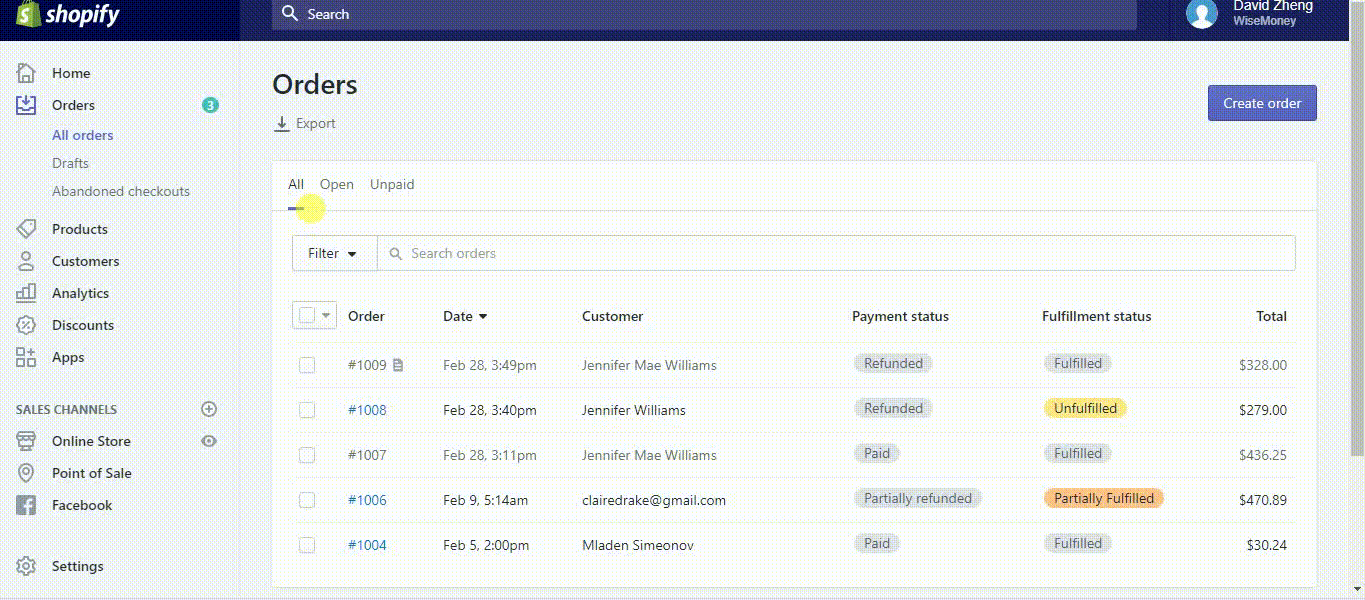
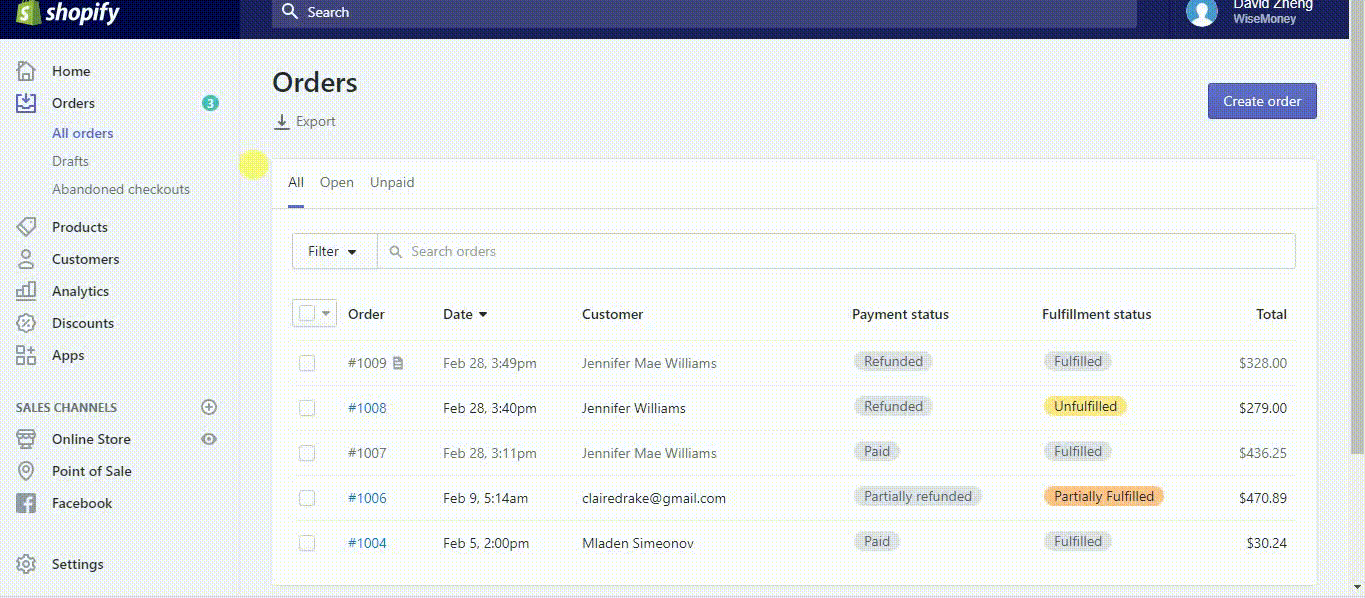
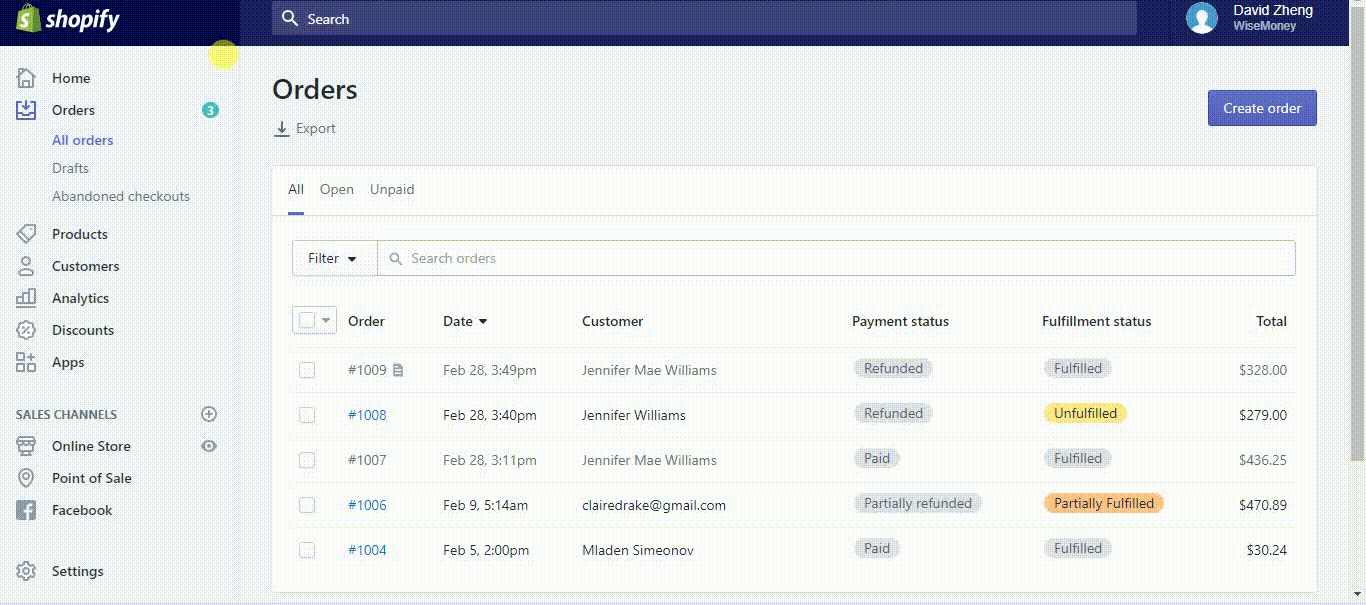
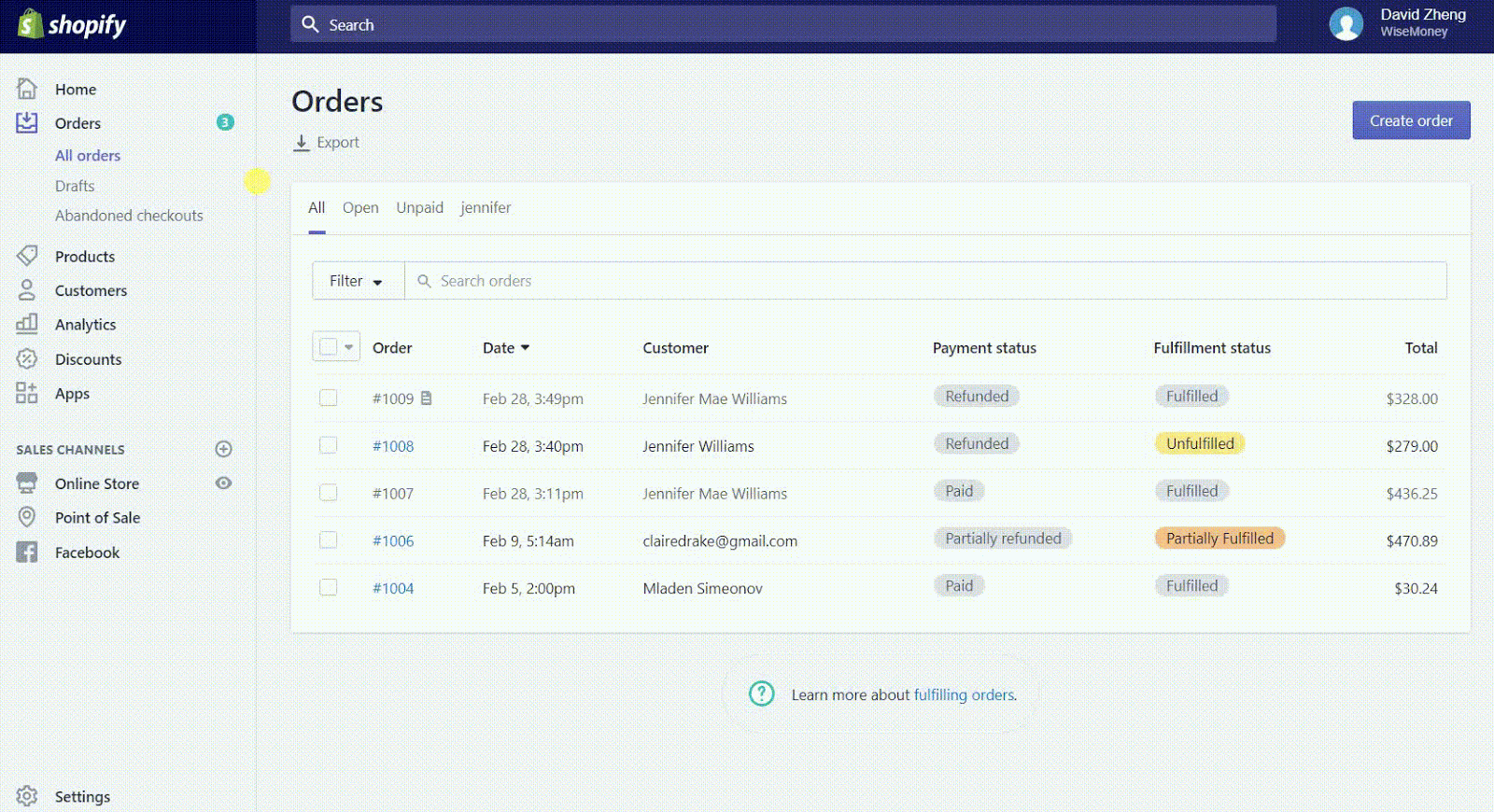
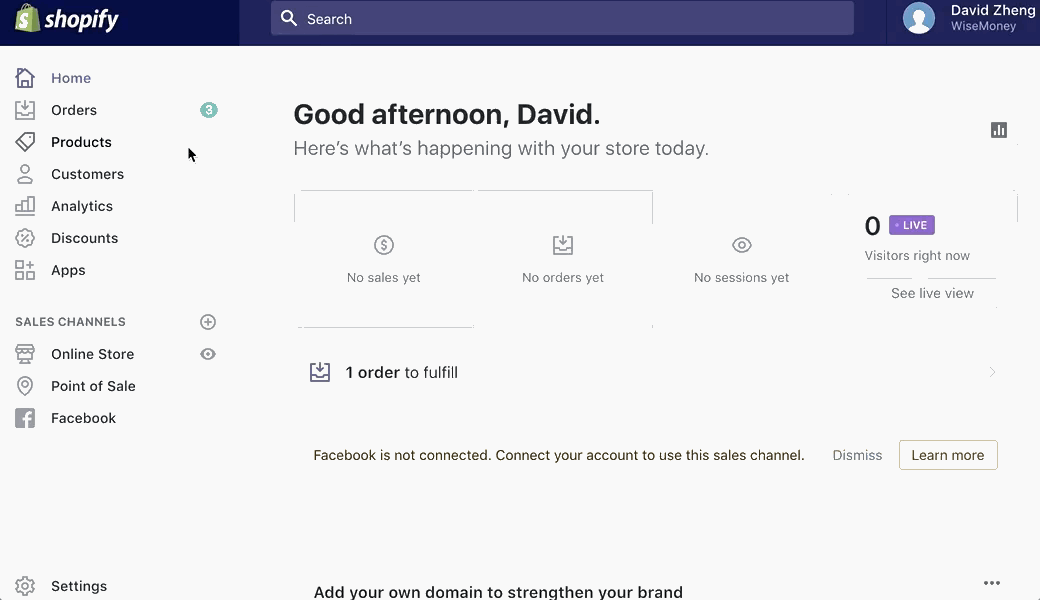
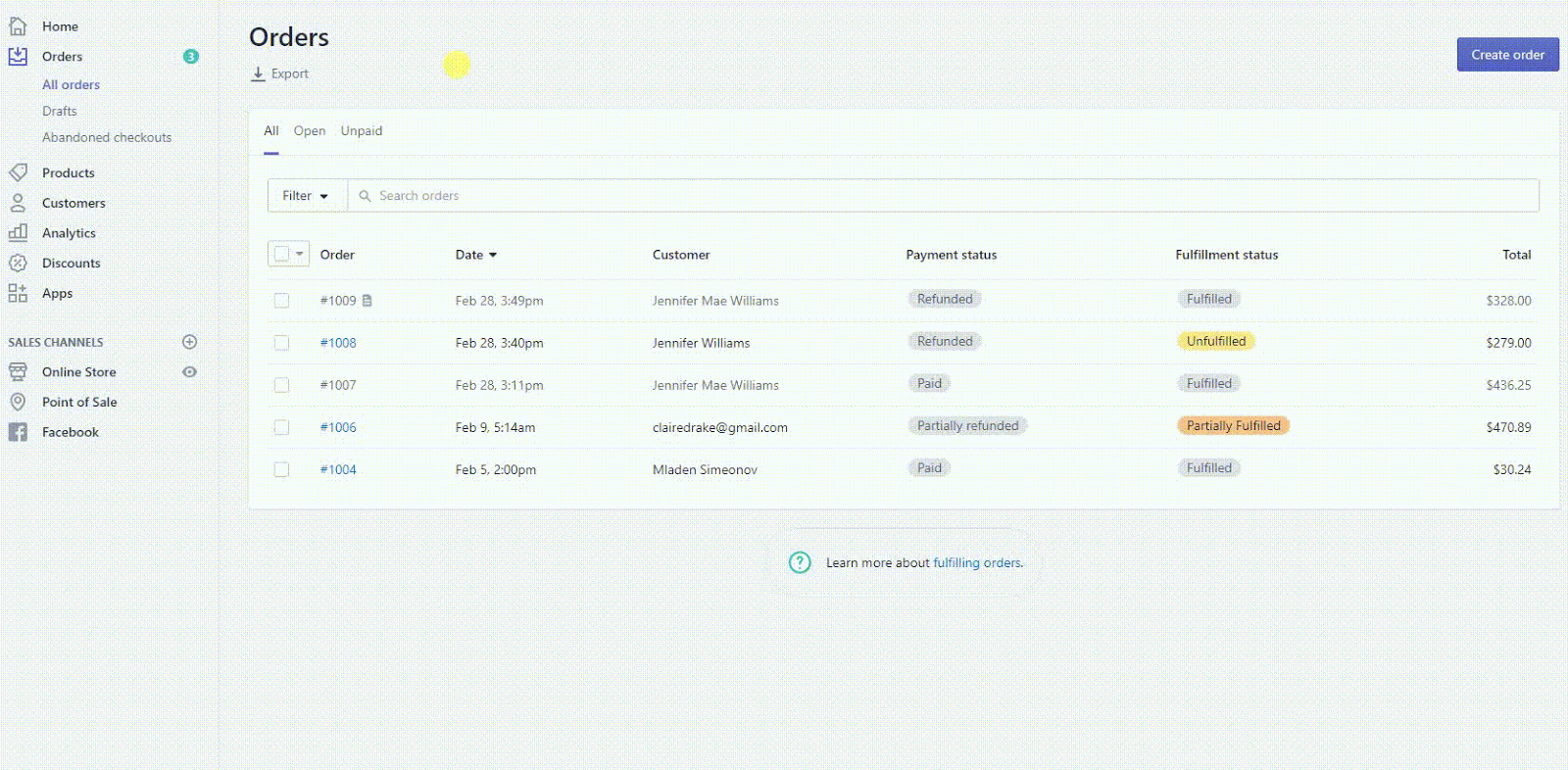
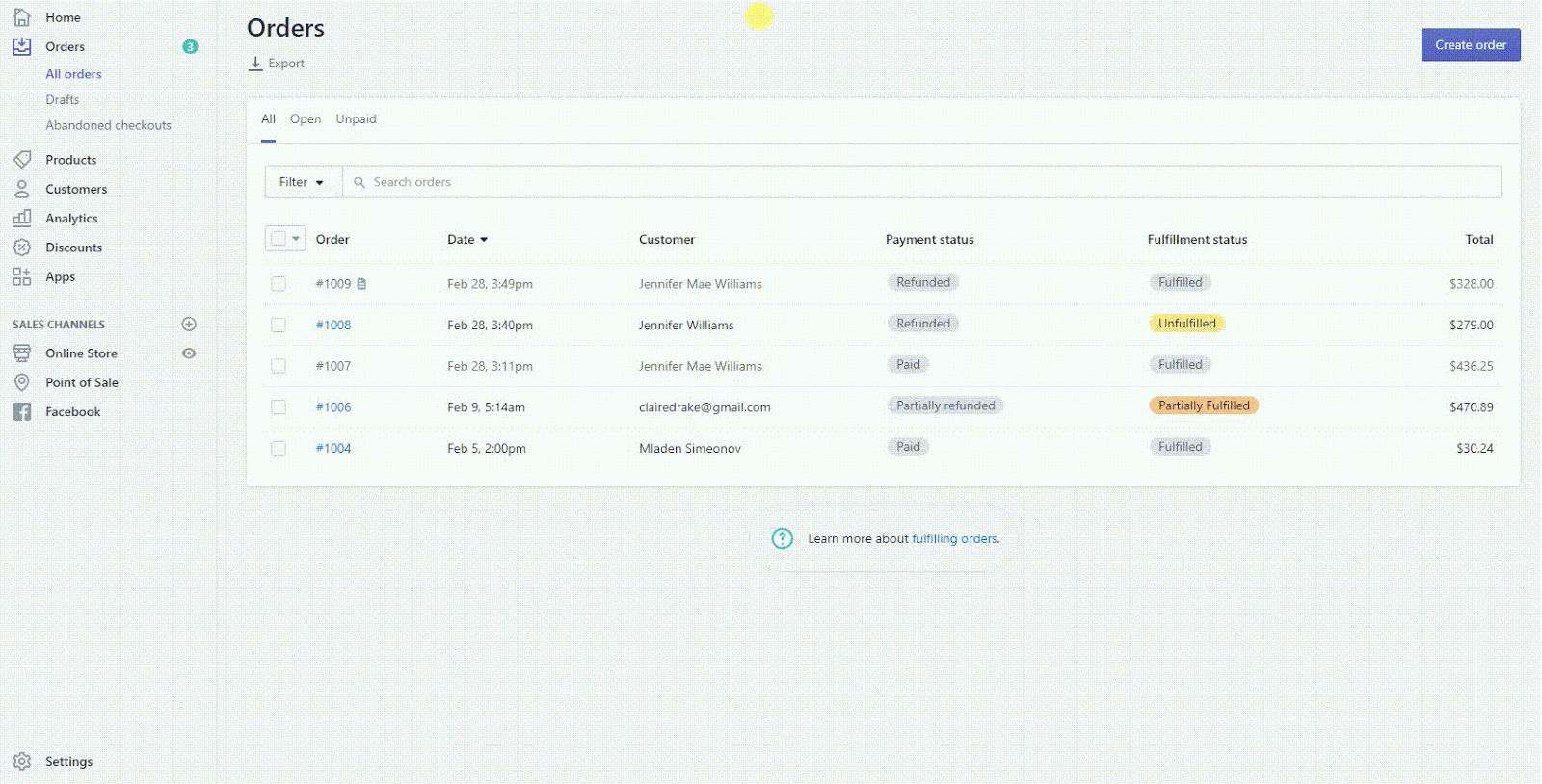
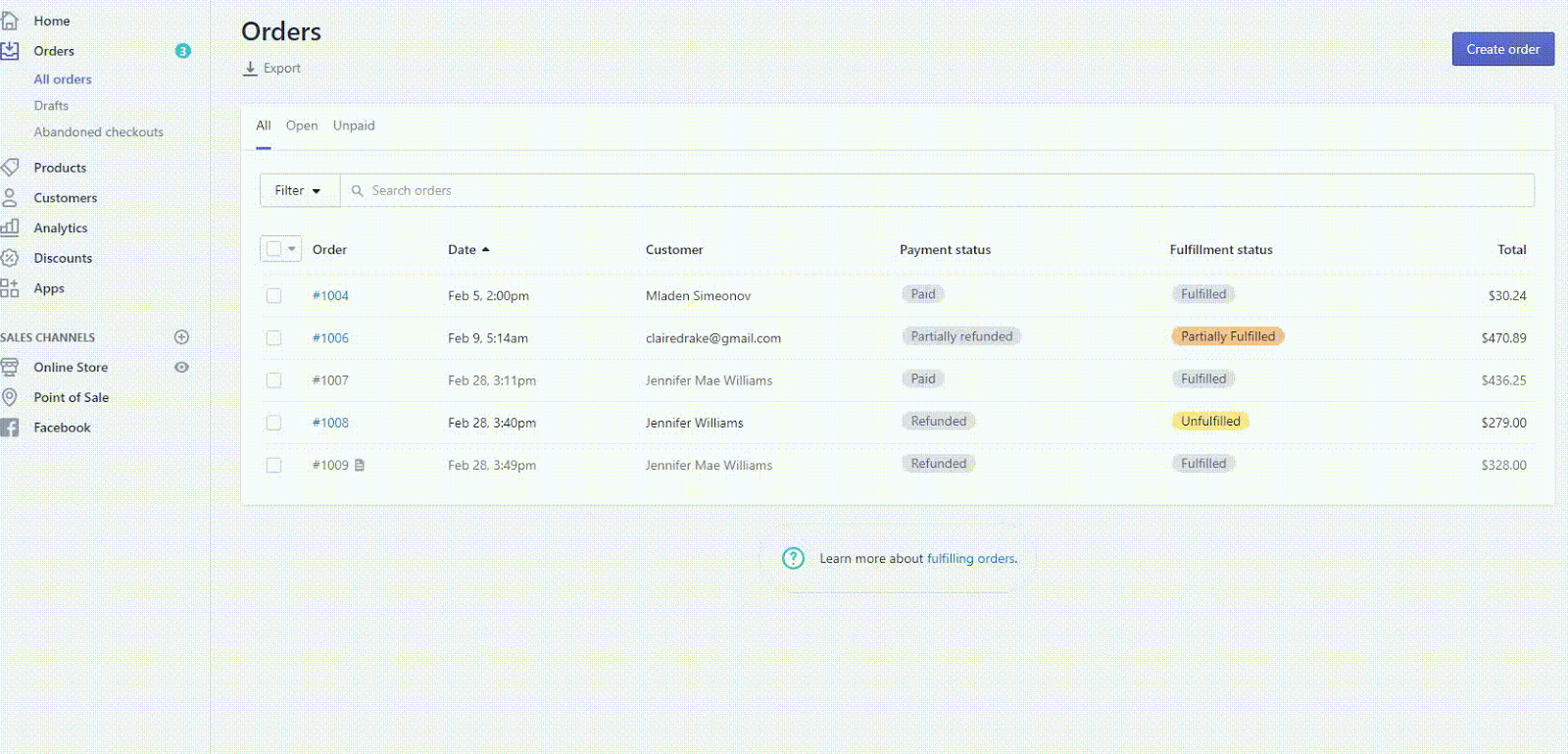
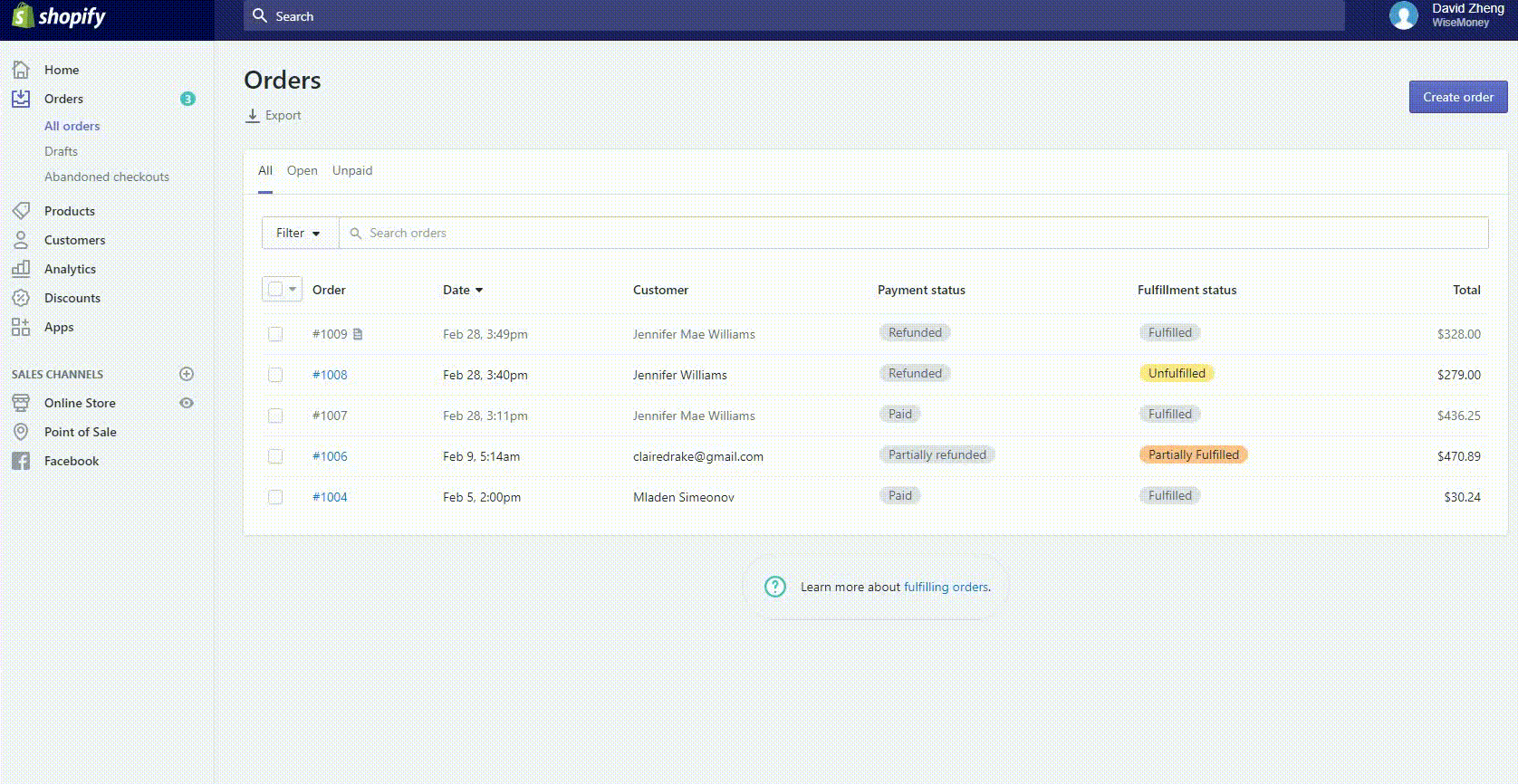
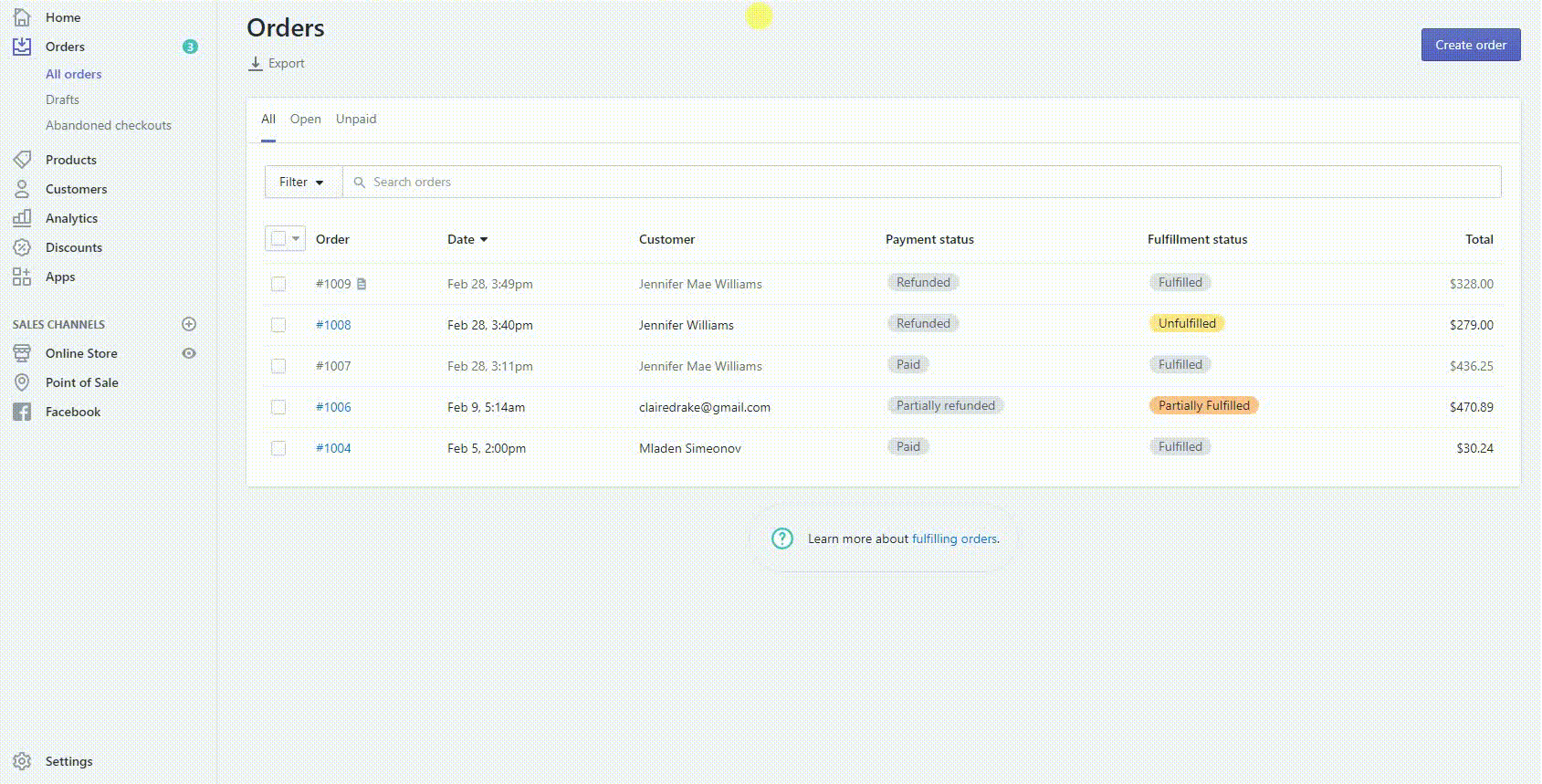
Comments