So you need to refund a customer for a product they want to return? It’s a bummer, but it is a reality of doing business. Ensuring that you do so in a streamlined efficient manner is critical to upholding your reputation as a business.
It also gives you the opportunity to renew consumer confidence in your product, and to win back their business through providing expedient and excellent customer service.
Step #1: Open your Shopify “Dashboard” and go to “Orders” page
Step #2: Click the order number of the order that needs to be refunded
Remember: The order must be paid and fulfilled.
Step #3: Click on “Refund”
Step #4: Enter the number of orders that are being returned in the “Return” drop down. It should be equal in number to the quantity the customer ordered.
Step #5: Ensure the box at the bottom of the pop-out screen is checked, as this will automatically generate an email to your customer.
Step #6: Click “Refund”
Note: Make sure other cost are like shipping cost, taxes, etc. will be refunded as well as desired.
Partial Refund
Sometimes you need to make a partial refund to a customer. This could be because a price you advertised did not match that reflected on your website, or because the customer was not completely happy, but was willing to keep the product.
Another possible situation is when your customer has ordered multiple products but only wants to return some of them.
It is your prerogative as to how to utilize the ability to partially refund your customers.
Step #1: From your Shopify admin “Dashboard,” navigate to the “Orders” page
Step #2: Click on the order number(s) that need to be partially refunded
Step #3: Click “Refund”
Step #4: In the “Refund” column enter the number of products you want to partially refund
The amount to be refunded automatically populates with the total products selected for refund
Step #5: It is very important to track the stocks for your inventory, tick the checkbox next to “Restock items” will be visible. If your customer has yet to return the items, do not check this box.
Step #6: Here, you are also able to send a notification email to your customer:
Step #7: Click the “Refund” button
We wouldn’t want to refund payments from customers as much as possible, but since things may come up uncontrollably you may need this in your future transactions. Refund with caution as changes are irrevocable.
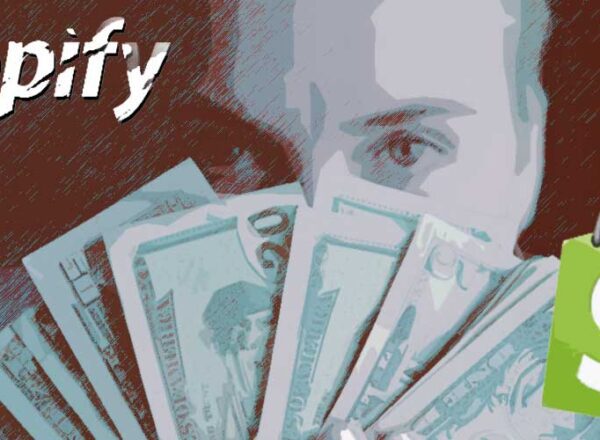
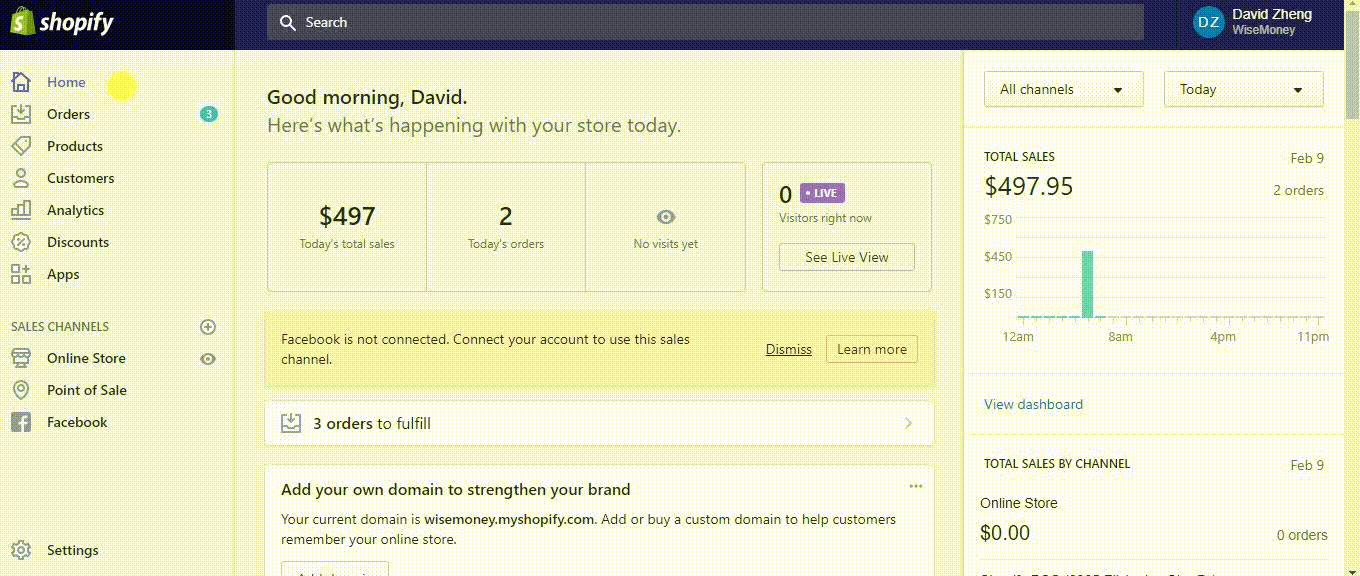
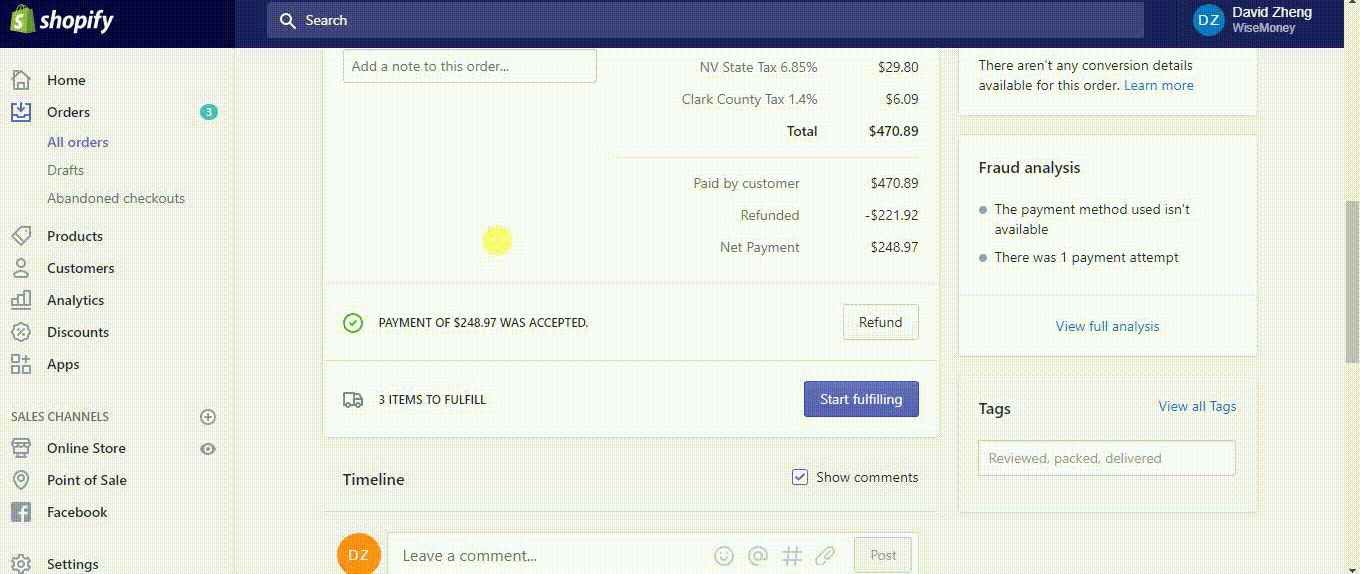
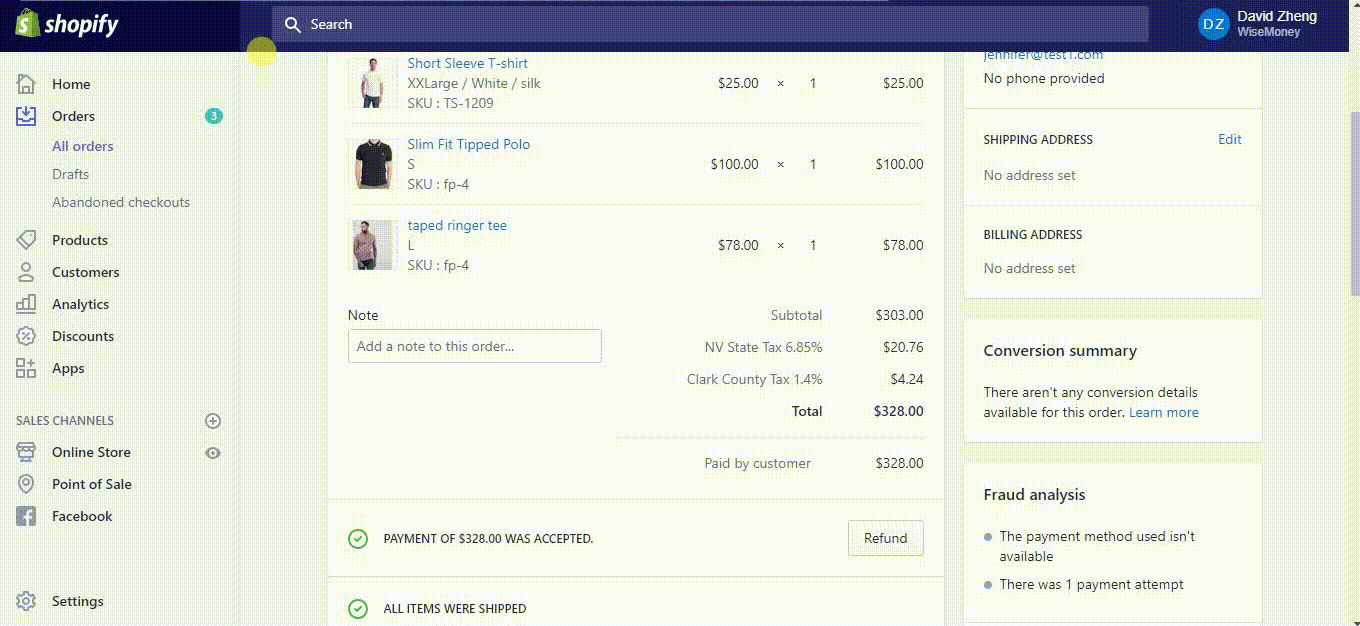
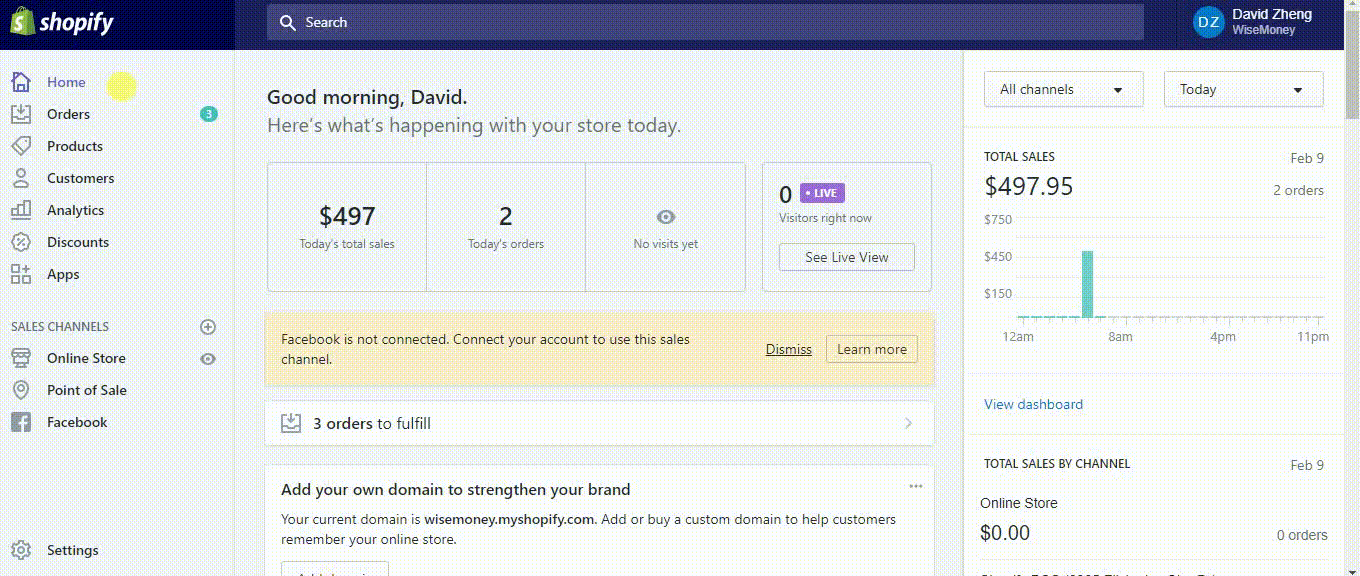
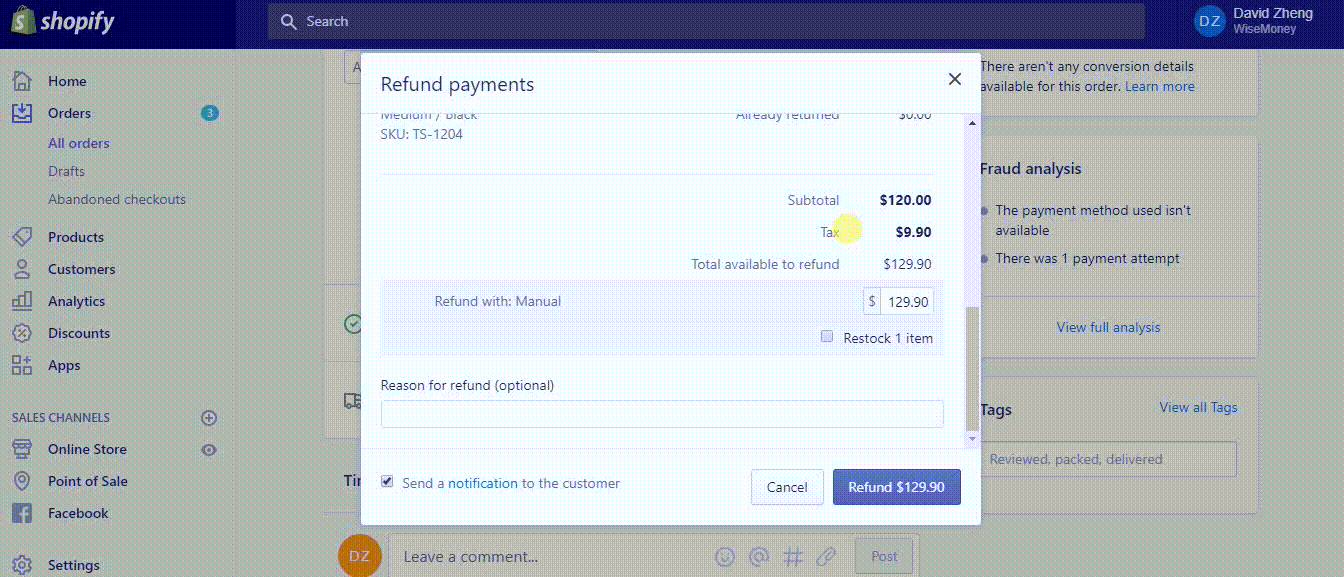
Comments