So, your business is divergent from the norm– great. Shopify can accommodate you with customized workflows.
This is great to track whether you have made returns, or if you need to manage a more finite component of your business during your fulfillment process.
Here’s how you add additional order tags to your workflow, streamlining your in-house workflow, all while providing a seamless customer experience to your end user.
Step #1: Navigate to the “Orders” section of your Shopify admin on the left-hand side of your screen:
Step #2: Click on the order number that needs to be tagged:
Step #3: Scroll down and find Tags
Step #4: In the “Tags” text field, enter the tag name you want to employ:
Step #5: Place a comma after your tag text, upon doing so, the text defaults into a tag.
Order tags are limited to 40 characters (letters & numbers) per tag.
Step #6: Once you have identified and inputted all tags you want to utilize, click the “Save” button.
Step #7: If you are reusing a tag that you implemented recently, click on “View all Tags” in the light blue box. A new window will pop-up where you can find and select your previously used tags.
Step #8: After clicking on the previously used tag, said tag will generate in the “Tags” field. Using this feature helps streamline this process.
Step #9: Once you have clicked on all of the tags you wish to implement, click the “Save” button.
So there it is. A simple, streamlined, and customized way to add tags to a specific workflow.
By implementing unique tags for differing workflows you are able to maximize your efficiency and internal communication.
Whilst doing so, it is key to create tags that are sensical and have common understanding across your enterprise. So, while specificity is crucial, overly doing so can be negatively impactful.
With anything business wide, communication is essential, so ensure that you are always clearly conveying the intent of your tags to your team, so they are best able to implement your new and changing processes.
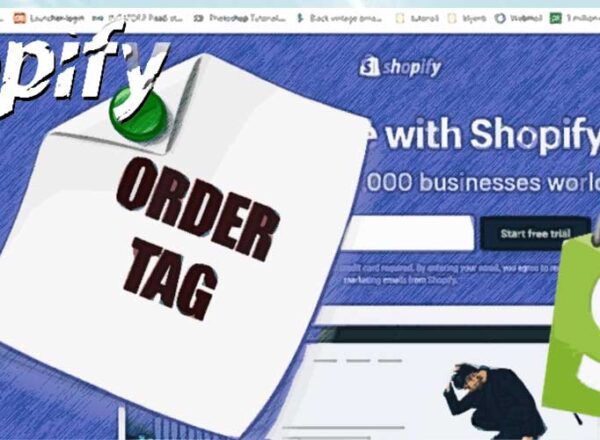
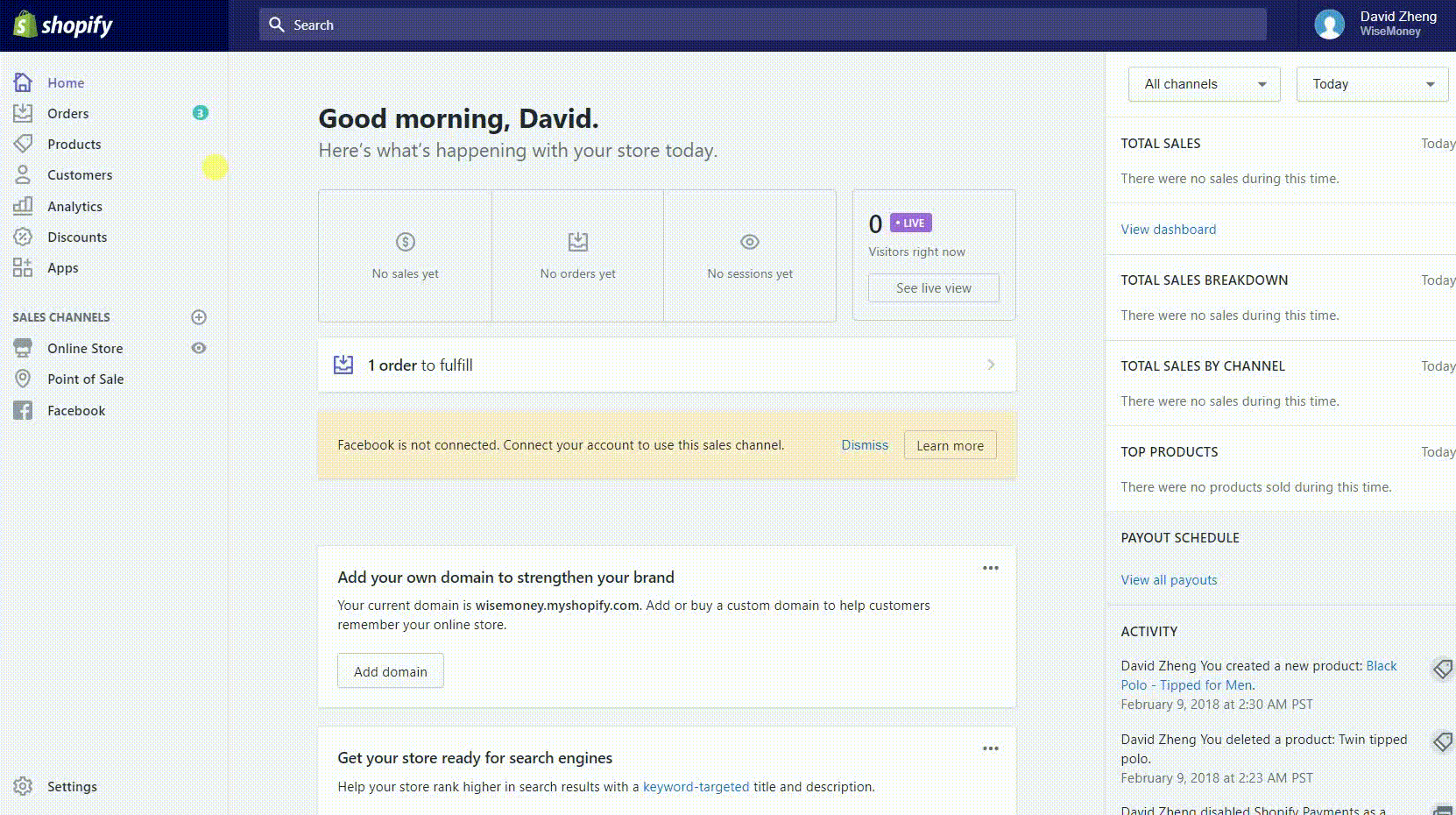
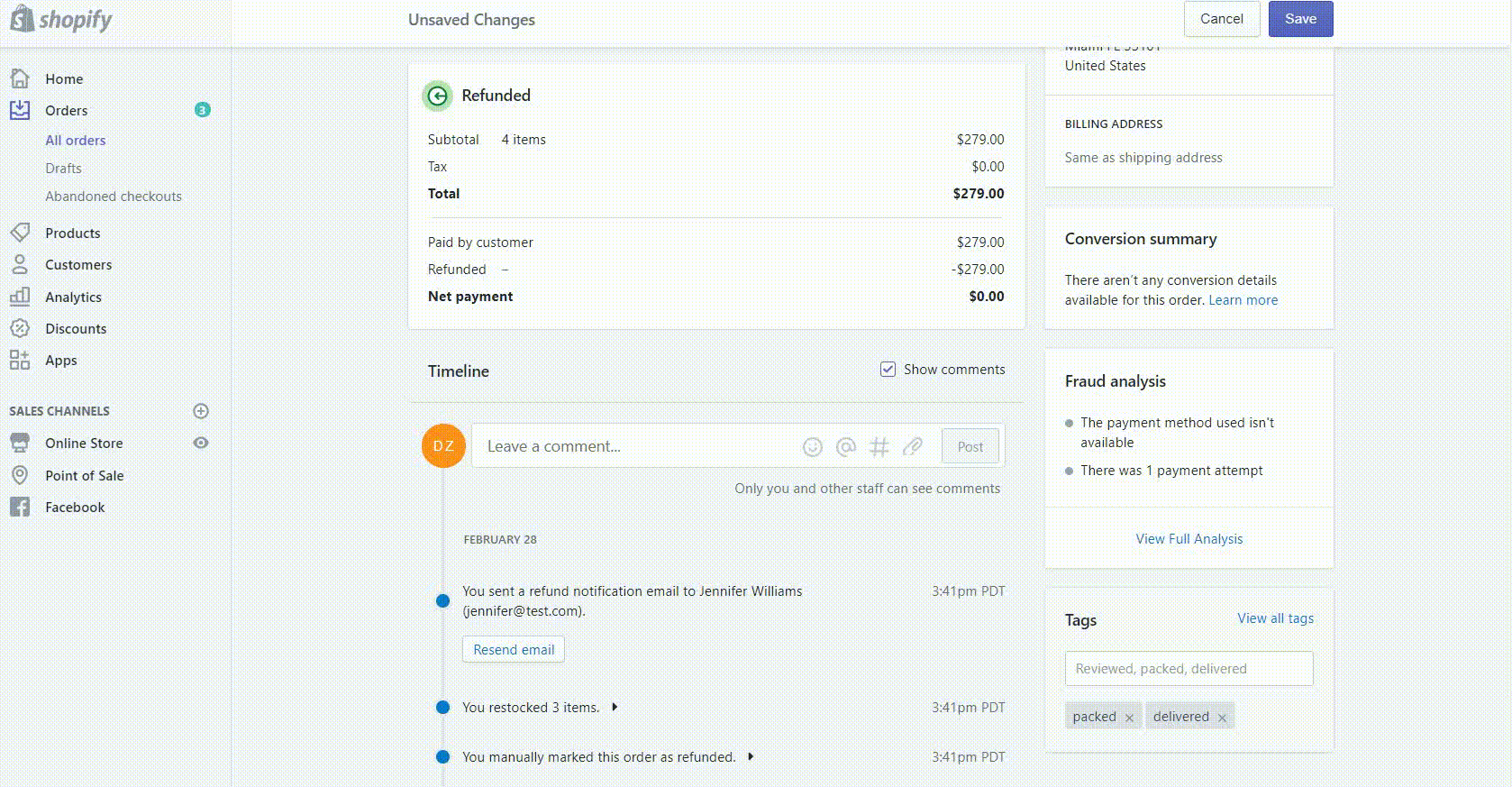
Comments